Daily reports
Set up and act on daily summaries of your graph's activity
Configure GraphOS to send a daily Slack summary of your graph's activity over the last 24 hours.
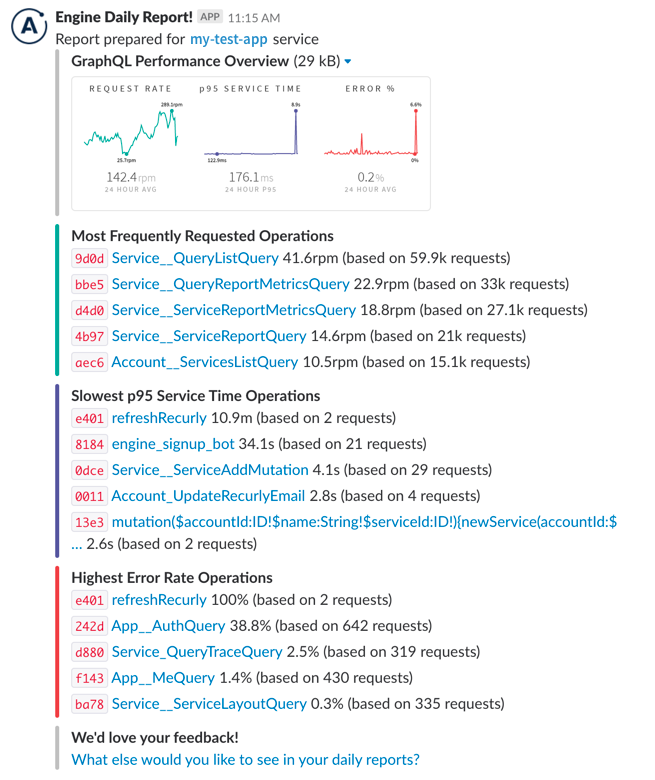
Setup
- Go to your graph's Settings page in GraphOS Studio.
- Open the Reporting tab.
- Click Add notification in the upper right.
- Select Daily report and click Next.
- In the dropdown, select which graph variant you want to receive notifications for.
- Select either an existing notification channel or select which type of new channel you want to configure. Click Next.
- If you're configuring a new channel, complete the steps in the next section.
- Select a time zone. GraphOS sends the report daily at 9 AM in the selected time zone.
Configure a new Slack channel
To set up Slack notifications, you must:
- Create an incoming webhook in Slack.
- Provide that webhook's URL to GraphOS Studio.
1. Create an incoming Slack hook
To create an incoming Slack hook:
- From the Incoming Hooks page of the Slack App Directory, sign in and click Add to Slack.
- Select the Slack channel that should receive notifications. Then, click Add Incoming WebHooks integration.
- Copy the Webhook URL to use in the next step. It should have a format like
https://hooks.slack.com/services/....
You can repeat this process to create webhook URLs for different Slack channels.
2. Provide the Slack hook to Studio
In GraphOS Studio, specify a name for this notification channel in the Channel Name field.
- This name must be unique among your graph's notification channels.
- This name doesn't have to match the name of the Slack channel, but it's recommended for simplicity.
In the Slack Webhook URL field, paste the webhook URL you obtained in Create an incoming Slack hook.
Click Next.
After you finish setup, check that your Slack channel gets a confirmation from Studio.
To configure multiple Slack channels, repeat this process. Use a different webhook URL for each channel.
Acting on report data
The daily report provides an actionable summary of what's happened in your API over the last 24 hours. Here's how you can use it to identify issues:
- The request rate shows how many queries hit your server each minute. It also shows the most popular operations. If you see a significant dip in this value, it might mean that queries can't reach your server or that a particular client is down.
- An operation's p95 service time indicates that 95% of that operation's executions complete faster than the reported value. You can use this to identify that your API is overloaded and users are seeing long loading delays or to find out which queries take the longest to run. This metric is often connected to UI performance, so a 500 ms query probably means some part of your UI takes that long to display.
- The error percentage shows how many of your GraphQL requests produce an error. It also shows a list of the operations with the highest error percentage. Spikes in errors might be the result of an underlying backend malfunction.
For more about these metrics, refer to the operation metrics page.